- Install New Hard Drive Macbook
- Install New Macos On New Hard Drive
- Installing Macos On New Hard Disk
- Install Mac Os On New Hard Drive Macbook Air
- Install New Hd Mac
For years, early adopters and beta testers would partition their Mac's hard drive in order to test a new or beta version of macOS. Partitioning your hard drive actually creates a separate container on your hard drive that is limited in its abilities.
If your Mac uses APFS, you can actually create a volume right on your current hard drive instead. This allows your hard drive to manipulate your available storage temporarily as you need it. It makes testing new or beta operating systems much easier to do and easier to remove when you're done testing them out.
IMPORTANT: The developer beta of Big Sur is currently experiencing some issues with installing and updating versions including and most importantly, installing Big Sur onto separate volumes.
On my MacBook Pro with OSX 10.13I had a 240gb Solid state hard drive, but I needed bigger! So I got a new Kensington 480gb SSD. During formatting and installation, OSX 10.7.5 is automatically installed can’t do anything about it! I wanted to install High Sierra it wouldn’t allow me until I installed.
From Apple's developer support notes for Dev beta 2:
You might be unable to install macOS Big Sur 11 beta onto additional volumes. (63677460, 64445236)

If macOS Big Sur 11 beta is installed into the same APFS container as previous versions of macOS, system software updates can no longer be installed on the previous versions of macOS. (64411484)
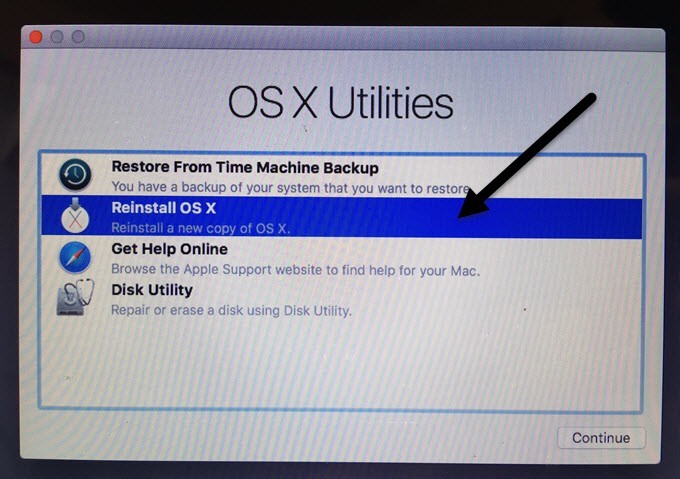
If you are installing the developer beta of macOS Big Sur, we highly recommend going with partitioning your hard drive not creating a volume.
Before you start
The most important thing to do before making any changes to your hard drive is to back it up. Seriously. Back it up. Please. Time Machine is the easiest way to back up your data if you don't already have another system in place.
Second, make sure you have enough free disk space to properly run a secondary operating system. Shoot for at least 30GB free, though I recommend closer to 50GB if you have it available.
What's the difference between a disk partition and a volume?
A partition and a volume act in very similar ways, but creating a volume allows for flexibility of storage needs while creating a partition separates storage with a specific amount and does not adjust for each drive's needs.
What is a partition?
Partitioning your Mac is basically splitting your hard drive into separate, usable systems. It makes it possible to run two separate operating systems on one device, like Windows and macOS, or two versions of macOS (like Catalina and Big Sur).
Note: If you want to run Windows on your Mac, Apple's Boot Camp assistant will automatically make a partition for you. Here's how to install Windows.
It is important to note that partitioning your hard drive also splits up your available hard drive space. Each partition will take up a portion of your usable storage. So, if you are running low on storage capacity on your hard drive, we don't recommend partitioning.
If you are running a Mac using HFS+ file system (prior to macOS Catalina) you must partition your hard drive. If your Mac uses APFS, Apple recommends creating a volume instead.
What is an APFS volume?
An APFS volume creates a similar container to be used the same way as a partition, but it mounts it within your main hard drive. This allows the volume the flexibility to grow or shrink in storage size as needed. You don't have to worry about running out of temporary space while installing macOS, for example, because it will grab the necessary space from your main drive and then put it back when it's done. You can manually select size limiters for a volume if you're worried about one drive overtaking another's space.
If your Mac uses APFS, Apple recommends creating a volume instead of a partition.
How to add an APFS volume on Mac
You can test the beta of Big Sur on your Mac without having to change anything on your daily driver by creating a volume that acts as a separate drive so you can install a completely different operating system. This allows you to switch between OSes using the Startup Disk option.
- Open Finder from your Mac's dock.
-
Select Applications.
Source: iMore
- Scroll down and open the Utilities folder.
-
Double-click on Disk Utilities to open it.
Source: iMore
- Select your APFS drive (Should be called Macintosh HD) from the sidebar.
-
Enter a name for the volume.
Source: iMore
- Select the type of APFS format you want. I recommend just APFS.
-
Click Add.
Source: iMore
You have the option of selecting a specific size that you want the volume to be, which will guarantee this volume will always have the reserve size you want. However, APFS volumes are designed to allocate disk space as needed. If you're worried about running out of disk space on either your main drive or the new volume, you can select a minimum/maximum volume size. After completing Step 7 above:
- Click Size Options.
- Enter a Reserve size to ensure that the new volume will always have a minimum amount of space.
-
Enter a Quota size to ensure your main drive never runs out of space.
Source: iMore
- Click OK.
-
Click Add.
Source: iMore
How to create a partition on your Mac
- Open Finder from your dock.
-
Select Applications.
Source: iMore
- Scroll down and open the Utilities folder.
-
Double-click to open Disk Utility.
Source: iMore
- Select your hard drive in the Disk Utility window. It will be the first drive on the list. It might be named 'Fusion,' or 'Macintosh HD.'
- Click on the Partition tab. You will be prompted to either add an APFS volume or a Partition.
-
Click Partition.
- Click the Add partition button it looks like a plus (+) symbol.
- Change the size of the partition you wish to use by dragging the resize controls. The used space is represented in blue.
- Name the new partition.
- Specify which file system format you want to use. If you're running macOS 10.13 or higher, you'll want APFS. If you are running macOS 10.12 or older, you'll want Mac OS Extended.
-
Click apply.
Disk Utility will check the disk and make changes. This will take several minutes.
How to switch partitions or volumes
You can switch to the new partition, install the current macOS, and then download and install macOS Catalina from there.
- Click the Apple icon in the upper-left corner of your screen.
-
Select System Preferences from the drop-down menu.
- Select Startup Disk.
-
Click the Lock in the lower left corner of the window to unlock and make changes.
- Enter your system admin password.
- Click OK.
- Select your partition drive.
-
Click Restart.
You can also restart your Mac and press the Option Key when you hear the startup chime. This will take you to the Startup Manager and you can select your drive from there.
You will then be asked to install macOS. This will install the latest available macOS onto the partitioned hard drive. You may have to install an older version of macOS before updating it to the more recent version you want to run.
If you are testing a beta version of macOS, you'll first install whatever the current version is. Then, you can then install the macOS beta.
How to download the beta of macOS Big Sur
Once you've updated your partitioned Mac with macOS Catalina, you can download and install the beta of macOS Big Sur. For the developer beta, you need a developer account and some patience. Developer betas are often a bit complicated to install. We've got a guide to help you out.
Any questions?
Do you have any questions about installing a partition or downloading a new operating system onto a partitioned drive? Let us know in the comments. If you're having trouble partitioning your hard drive, be sure to check out our forums for help!
Mac os wipe hard drive. 6(Optional) Click Security Options and specify the method you want to use.By default, this is set to Don’t Erase Data, so Disk Utility doesn’t actually overwrite any data while formatting; instead, it simply trashes the existing directory, rendering that data unreachable. You can even click Erase Free Space to wipe the supposedly clean areas of your drive before you format. However, some third-party disk utilities allow recovery of files. You can specify more secure methods of erasing a disk or volume. Unfortunately, these more secure erasure methods can take a horrendous amount of time.It’s okay to use the Don’t Erase Data option unless you want to make sure that nothing can be recovered, or use the Zero Out Data to take a more secure route with the least amount of extra waiting.
Updated June 2020: Updated for the developer beta of macOS Big Sur.
We may earn a commission for purchases using our links. Learn more.
Downcord
Discord and others are down worldwide due to issues with Cloudfare
Discord appears to be down worldwide due to some kind of outage. The team at Discord has acknowledged the issue, and promises that a fix is on the way.
Have you ever thought of carrying your Mac OS on an external device and gain access to it at any time? If the reaction is yes, then you have arrived at the right post. We will be providing you with the information through which you can install macOS High Sierra on an external drive.
Part 1. How to Install macOS High Sierra on the External Drive
Before beginning the process, there are a few requisites that you must meet. You will need an external drive with a minimum capacity of 16 GB, and second, you will need the copy of the macOS High Sierra installer. You can obtain the installer from the App Store by searching for 'macOS' and download it to your Mac hard drive.
Step 1: Formatting the External Drive
To allow the external drive to function as the startup disk, you need to format it to Mac OS Extended and employ GUID partition map. Start the utility disk. You can find it under the Applications category or search it using Spotlight.
As utility disk runs in the background, you can check for the format of the external drive. In the following example, the drive is in Master Boot Record format. First, unmount the drive. After unmounting, you can select the same drive from the left of the window as shown in the figure below. Now, from the tabs that appear in right window, choose 'Erase' option.
Install New Hard Drive Macbook
In the next window, you can now format the external drive as 'Mac OS Extended' and opt for GUID Partition Map. If you choose to, you can also give it a name. Press 'Erase' to proceed. After completion, you will see the following screen. Press 'Done' to proceed.
Step 2: Installing macOS High Sierra on the External Drive
After you complete the download of the macOS installer, double click the same from the Applications folder to begin the installation procedure. Press 'Continue' in the following screen.
Click 'Agree' to the accept license agreement. In the next window, press the 'Show all disks' option. The window will display the local drive and the connected external drive. Choose the external drive in this case. You will have to key in your system user name and password.
macOS High Sierra will begin installing on the selected external hard disk. It requires some time to complete the task. You can wait until the process is complete. Before it completes the installation, the Mac will restart. Therefore, it is preferable to save any other work that is in progress.
After restarting, the Mac will take a minimum of 15 minutes to complete the installation process. It will then reboot from the new device. You then have to proceed with the general process of activating Siri, time zone, and adding the user account. Once you complete these actions, you will possess the new version of macOS High Sierra on your external drive. Do not remove the external drive, as Mac OS will access the files on the drive periodically. You can now use the same every time you wish to use High Sierra.
Part 2. How to Use macOS High Sierra with the Bootable Hard Drive
As you now have macOS High Sierra in the form of bootable hard drive, you can use it with another compatible Mac or when the situation demands. However, remember that using the external device as a bootable drive will slow down the functioning of the system. More importantly, it is useful only when you are facing trouble with your existing internal drive of the Mac.
The following information will be helpful in case if you choose to use macOS High Sierra with the bootable hard drive:
Step 1: If there is a trouble with the current hard disk, and you wish to solve it or use the new version of the OS, then plug the bootable external drive to the Mac.
Step 2: Power on the machine and hold the option button until you notice the recovery screen appear. From the screen, you can choose the bootable external device that you have created.
Install New Macos On New Hard Drive
Step 3: You will boot into the macOS High Sierra version for that particular session.
Installing Macos On New Hard Disk
Recoverit
Install Mac Os On New Hard Drive Macbook Air
- Complete set of extraction tools
- Cost effective method in comparison to technician's bills
- Intuiting wizard based layout
- Retrieve 550+ file from any category